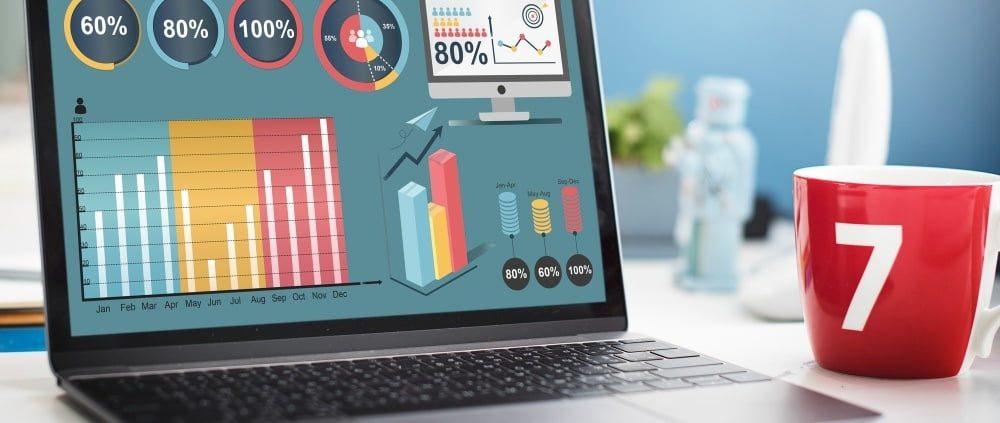How to Install Google Tag Manager
How To Install Google tag manager on a WordPress website
Google Tag Manager is a fantastic tool for adding and managing various pixels and tracking codes without having to change a site’s code. Google Tag Manager may be installed straight in WordPress. The best feature is that you only need to install it once.
What Is Google Tag Manager?
Website owners frequently need to add many code snippets to measure conversions, traffic, and other analytical data. All of these scripts may be simply added and managed using Google Tag Manager from a single dashboard.
Tag templates for Google Analytics, Adwords, DoubleClick, and other services are included. Tag management also integrates with a variety of third-party analytics and tracking services. Aside from that, you may utilize custom HTML to include your own tracking code or any other code you like.
This saves you time by actually eliminating the need to add and remove tags from your code and instead allowing you to manage it from a simple interface. Not to add that all of these scripts are combined into a single script.
Why Do You Need Google Tag Manager?
A few years ago, webmasters were responsible for the entire website, which was an exhausting task. Later, Google Analytics used the JavaScript technique, but it required some technical integration by webmasters in order to add the appropriate codes to the page.
The list is followed by the Google tag manager, which is a free solution for managing busy website tags. Google Tag Manager makes it easy for developers to handle website tags such as Facebook, Twitter, or even a small JavaScript code.
Tag Structure:
A well-designed structure is critical in completing the entire web process. The framework of the Google tag manager is identical to the structure of Google Analytics. It is a helpful component in Search engine optimization services.
Account: The first step in this procedure is to create an account. Multiple websites may be controlled with a single account by building additional containers; thus, a business only requires one account.
Container: The next step in this tag structure is to create a container. The container contains the tags required for a certain website. To create a container, simply choose an account and click the create container button for a new container.
Tag: The development of tags is the next phase in this framework. Once you’ve completed the process of establishing new containers, the following step is to create tags for your website. By supplying templates for its own tags, Google lowers the likelihood of mistakes.
To make a “new tag,” go to the container section and then to the tag section, where you’ll see a “new tag” button. Custom image tags, GDN Remarketing, AdWords conversion tracking, Universal Analytics, and other tags are among those available.
Triggers: Once the tag has been generated, a popup will appear asking you to fill out a few details for each tag type. This Trigger is also utilized as a tag fire trigger.
Most internet marketing organizations use this structure to develop a strong presence in their online business.
What Are The Benefits Of Using Google Tag Manager?
The successful SEO procedure does not happen by accident. It is the continuous job of webmasters and SEO professionals who meticulously measure traffic statistics and online advertising campaigns.
Google Analytics, Crazy Egg, AdWords, and other tools are essential assets for digital marketers in an internet marketing firm. Google tag manager provides various advantages in completing each SEO work.
Save time: It will allow you to change the code snippets at any moment without requiring the assistance of a web professional. These modifications will take effect immediately.
Improve Speed: Adding extra tags and code snippets can slow down your site’s speed and loading time. You will have a fresh online experience with this tag manager since it will make the codes clearer and more streamlined. It will enhance both the site’s speed and performance.
Quick error correction: There is no need to redo the same programs since the tag manager allows you to debug the fault codes and launch them instantly.
Improved tag management: A website has a plethora of tags and codes. The tag manager will manage all of the tags and codes. It will tidy up the website coding and make utilizing multiple versions easier.
The SEO procedure is the foundation that establishes your brand among billions of web visitors. The Google Tag Manager is a useful guide for setting up an effective SEO procedure.
It is possible to obtain analytical information about your site using this tag manager without eliminating any of the site’s surplus codes or tags. This actually results in a better user experience as well as a better operational experience.
So How Do You Install Google Tag Manager?
Let’s begin using Google Tag Manager. It should be noted that these instructions or guidelines are just for self-hosted WordPress.org sites(see the difference between WordPress.com & WordPress.org).
If you haven’t already, you’ll need to set up a Google Analytics account for your website. You can follow the steps in any guide on how to install Google Analytics in WordPress. When you receive the tracking code, stop. Instead of implementing tracking code directly in WordPress, we’ll use the tag manager.
Setting Up Google Tag Manager
Now that we’re ready to incorporate Google Analytics, we’ll set up Google Tag Manager.
*Sign up for Google Tag Manager using the same Google account you used for Google Analytics.
*After logging in, you’ll be sent to the add new account page. Simply provide a name for your account & press the proceed button.
*You must now add a container to your account. A container might be a website or an iOS or Android app. In this scenario, we shall take advantage of the internet.
*For the container name, you can use your site’s domain. Each account can have several containers. When you’re finished, click the create button to proceed.
*Google Tag Manager will now associate your account with the container, and your container dashboard will appear.
*Now that your Google Tag Manager account is set up, the following step is to create a new tag. You may actually do so by clicking on the Create New Tag button.
*You must first select a tagged product. There are now over 20 integration templates available.
*For the time being, we will use Google Analytics, but you can always add more tags and select various products based on your demands. You may also add any additional custom code snippets by clicking on custom HTML.
*When you pick Google Analytics, you will be prompted to choose between Universal Analytics and Classic Analytics. When you select universal analytics, you will be prompted to provide your analytics tracking ID.
*This tracking ID is a unique code that Google uses to identify your website. This ID may be obtained by login into your Google Analytics account and going to the Admin tab.
*Select your site’s account and property, then click on tracking details to enlarge it. The tracking code link will be visible to you.
*When you click on the tracking code, you will be sent to the tracking code page, where you will be able to see your UA tracking ID.
*Copy and paste your UA monitoring ID into Google Tag Manager. Choose Page View as the track type and then click the proceed button.
*The tag setting wizard will now prompt you to specify when you want this tag to trigger. Select all of the pages and then press the create button.
*Google Tag Manager will now display a tracking code for you to insert into your WordPress site. You must copy this code.
Adding Tag Manager Code in WordPress
*The first step is to install & activate the Insert Headers and Footers plugin. After activation, go to Settings » Insert Headers and Footers.
*To save your settings, paste your tag manager code into the header area and click the save button.
*If you do not want to install a plugin, you may simply include the Google Tag Manager code in your WordPress theme / Child theme. Simply modify the header.php template and insert the code right after the <body> tag.
Publish Your Container
*Tags in Google Tag Manager will not be visible until the container is published. Go to the Google Tag Manager dashboard and then press the publish button.
*You may also preview your website, and Google Tag Manager will display the tags that were triggered on each page view.
Please keep in mind that this step-by-step instruction is only applicable to WordPress sites. You do not, however, need to be in website administration or analytics to utilize Google Tag Manager. If you follow these steps & guides, you should be able to install Google Tag Manager without any problems.
Google Tag Manager is an amazing tool to use if you want to connect multiple statistics and marketing services to your WordPress site. It enables you to effortlessly add and change numerous tracking tags on your website.
Google Tag Manager, on the other hand, has a steep learning curve. You’d actually need to invest some time in learning how to utilize the tool. Contact our experts at Hawaii SEO Web Design for further guidance on how to apply Google Tag Manager to a WordPress site.